Android Googleドライブを使ってpRecordのデータを安全に保存
pRecordのデータはAndroidのバックアップシステムを利用することで簡単にバックアップと復元が可能です。 定期的にバックアップを取っておくことで、以下のようなメリットがあります:
重要: pRecordのバックアップには、Googleアカウントが必要です。事前にAndroid端末にGoogleアカウントが設定されていることを確認してください。
機種変更前や定期的なバックアップを取る手順を説明します。

次に、バックアップに使用するGoogleアカウントを確認します。アカウントが設定されていない場合は、ここで設定してください。
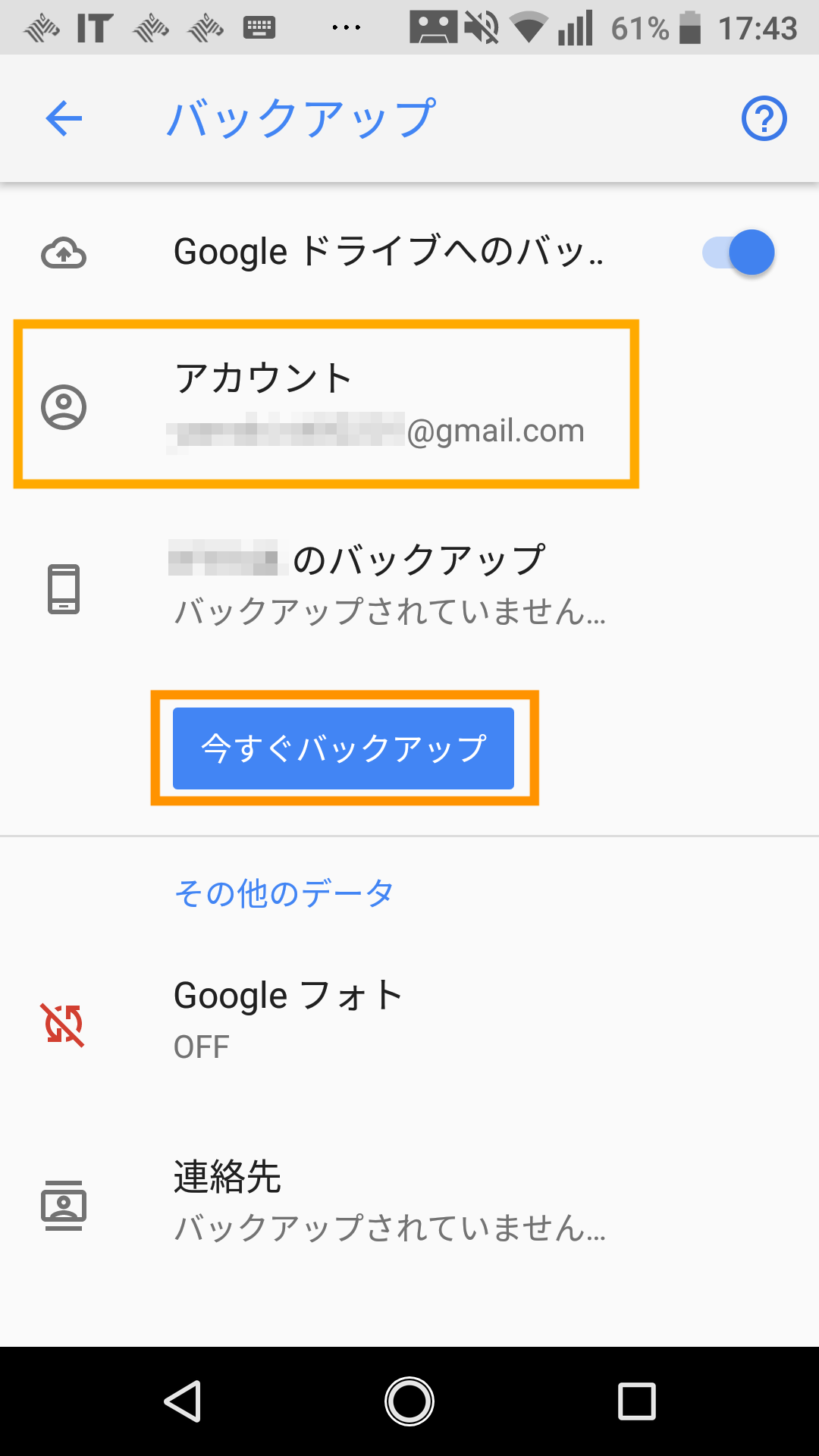
バックアップが完了すると、「データがバックアップされました」というメッセージが表示されます。

ヒント: Wi-Fi接続時に自動的にバックアップを取るように設定しておくと、定期的なバックアップが簡単に行えます。
新しい端末でバックアップからデータを復元する手順を説明します。
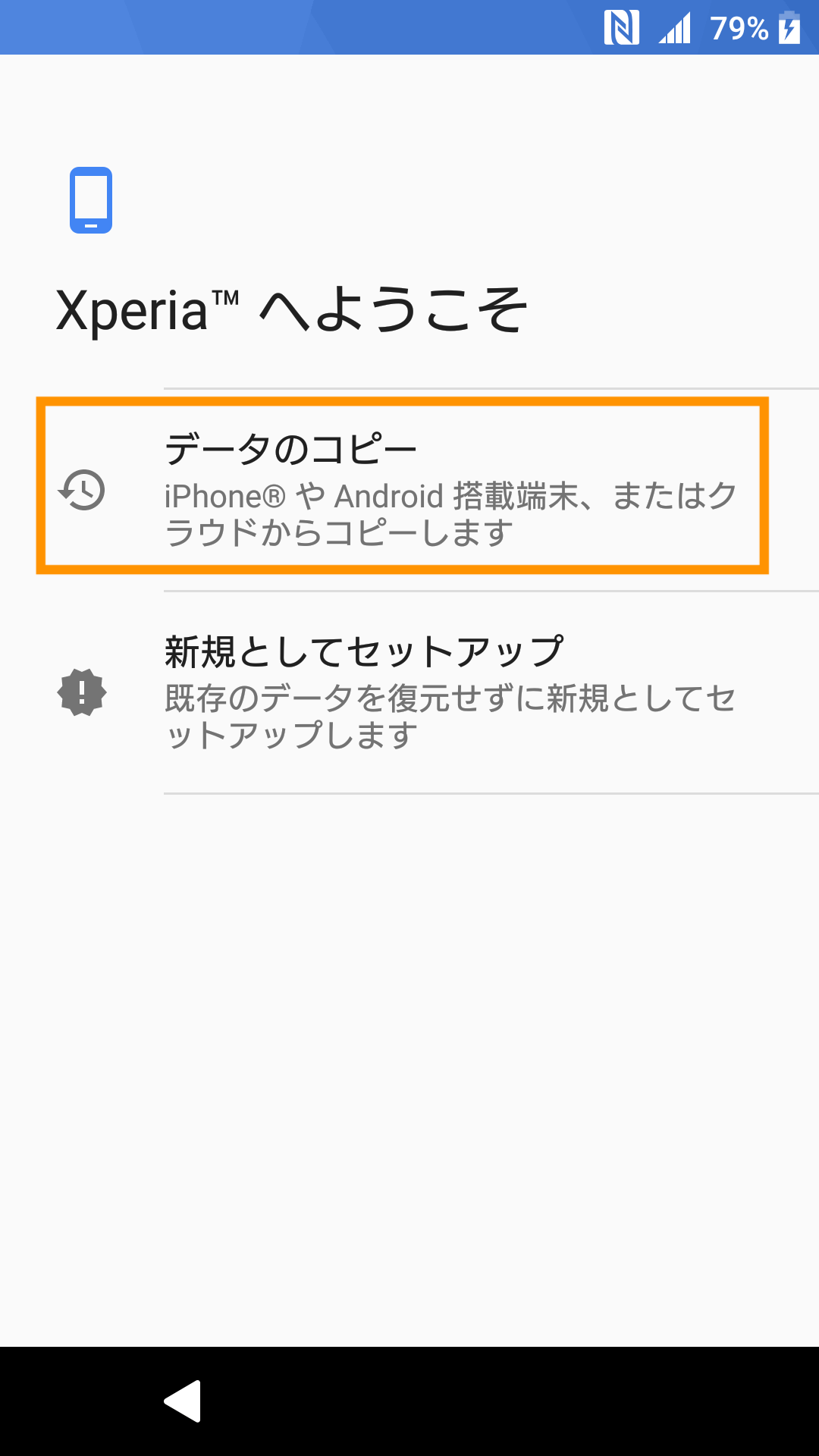



セットアップが完了したら、Google PlayからpRecordをインストールし、起動すると、バックアップされたデータが復元されています。
バックアップが正常に作成されたかを確認するには、「設定」→「システム」→「バックアップ」で最新のバックアップ日時を確認できます。また、「Googleドライブへのバックアップ」の下に表示される「アプリデータ」の項目でpRecordが含まれていることも確認できます。
Android端末の自動バックアップは、基本的に以下の条件で実行されます:
これらの条件が揃った状態で、通常は24時間に1回程度バックアップが実行されます。重要なデータ更新後は手動で「今すぐバックアップ」を実行することをおすすめします。
バックアップが失敗する場合は、以下を確認してください: