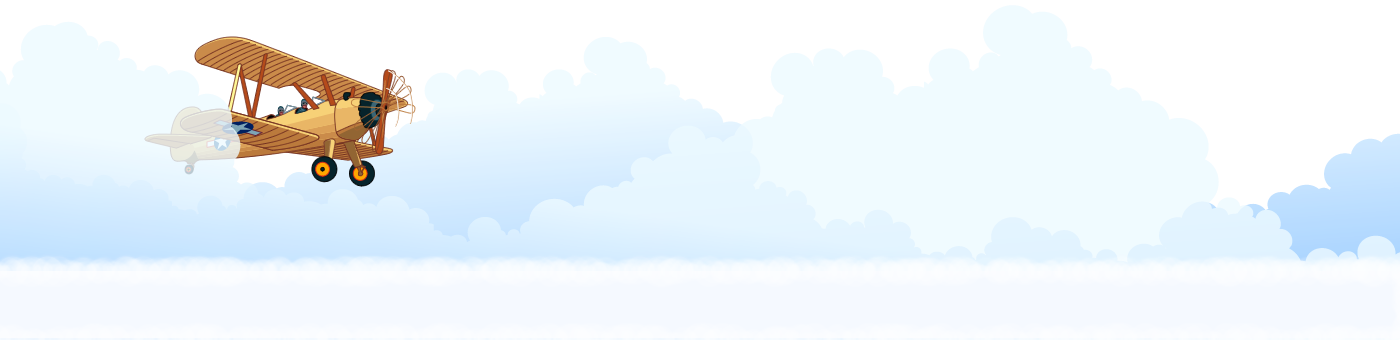iOS版 pRecordデータインポート機能
pRecordのデータインポート機能は、CSVファイルから収支管理のデータを取り込む機能です。
他アプリや別iPhoneのpRecordからのデータ移行にお使いください。
※本機能は収支データのみのインポートのみとなります。他アプリや別iPhoneのpRecordからのデータ移行にお使いください。
貯玉・イベント・写真メモ・お気に入り店舗・自登録店舗などはインポートできません。
全てのデータを移行したい場合は、iPhone自体のバックアップ・リストア機能を行なってください。
■CSVデータの準備
まずはデータインポートの元となるCSVデータファイルを用意します。CSVデータとは項目がカンマで区切られたデータ形式のことです。
pRecordのエクスポート機能をお使いになると簡単です。

CSVデータのサンプル(表形式)

CSVデータのサンプル(テキスト形式)
データ仕様
- 文字コード
- UTF8 (excelで編集すると文字コードが違うため、文字化けする可能性があります)
- 改行コード
- CRLF
列仕様
- 日付(※)
-
yyyy/MM/dd形式
0埋めで桁数を合わせてください。例:2019年1月2日→2019/01/02 - 店舗コード
-
pRecord内部での店舗コード
(他アプリからの取り込みの場合は空白にしておいてください) - 店舗
- 店舗名称
- メーカー
- 機種メーカー名称
- 機種コード
- pRecord内部での機種コード
(他アプリからの取り込みの場合は空白にしておいてください) - 機種
- 機種名称
- 台番号
- 台番号
- 投資額(※)
- 投資額(数値)
- 回収額(※)
- 回収額(数値)
- 収支
- インポート時は無視されます
- メモ
-
メモ
(貯玉、店舗コードがない場合の店舗名、
機種コードがない場合の機種名はここに入力されます) - 稼働時間
- インポート時は無視されます
- 時給
- インポート時は無視されます
- 貯玉
- インポート時は無視されます
■CSVファイルの配置
作成したファイルをiPhoneの「ファイル」アプリに配置します。iCloudなどを利用すると簡単です。

■インポートの実行
pRecordの「その他」「データインポート」から「データインポート」をタップします。ファイル選択画面が出てくるので、配置したファイルを選択します。
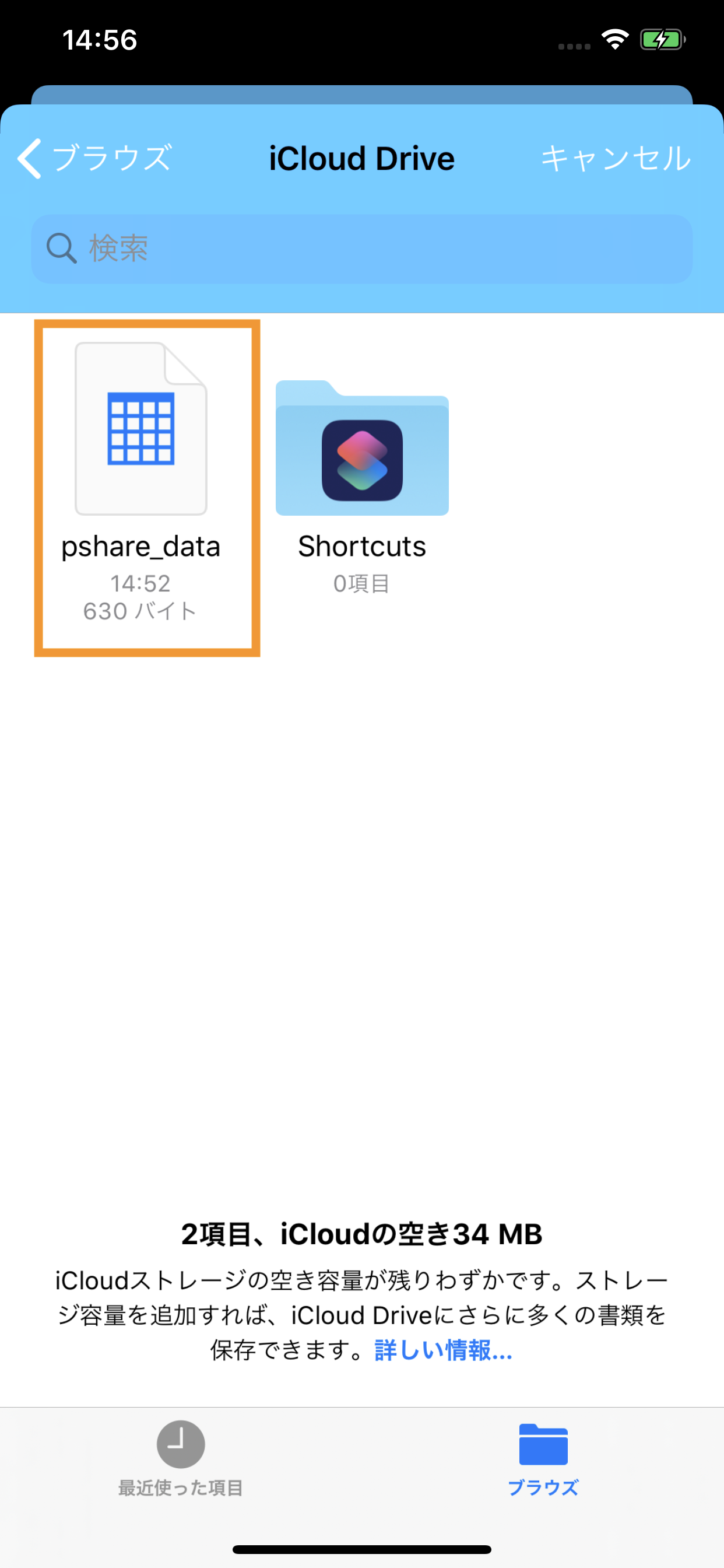
ファイルを選択するとインポートが行われ、取り込まれた件数が表示されます。
もし失敗した場合は、再度そのまま取り込むと、成功したデータが再度追記で作成されてしまうので、成功したデータはCSVから削除していただくことをお勧めします。