iOS iCloudやiTunesを使ってpRecordのデータを安全に保存
pRecordに入力した大切な収支データは、定期的にバックアップを取っておくことをおすすめします。iOSデバイスでは、主に以下の2つの方法でバックアップが可能です:
バックアップを取っておくことで、以下のようなメリットがあります:
iCloudを使用したバックアップは、最も簡単で確実な方法です。インターネット経由でAppleのサーバーにデータを保存するため、パソコンは不要です。
iCloudバックアップの詳細については、以下のApple公式サポートページを参照してください:
iCloud で iPhone や iPad をバックアップする方法
パソコンを使用してiTunesでバックアップを取る方法もあります。この方法は、iCloudの容量が不足している場合や、Wi-Fi環境がない場合に便利です。
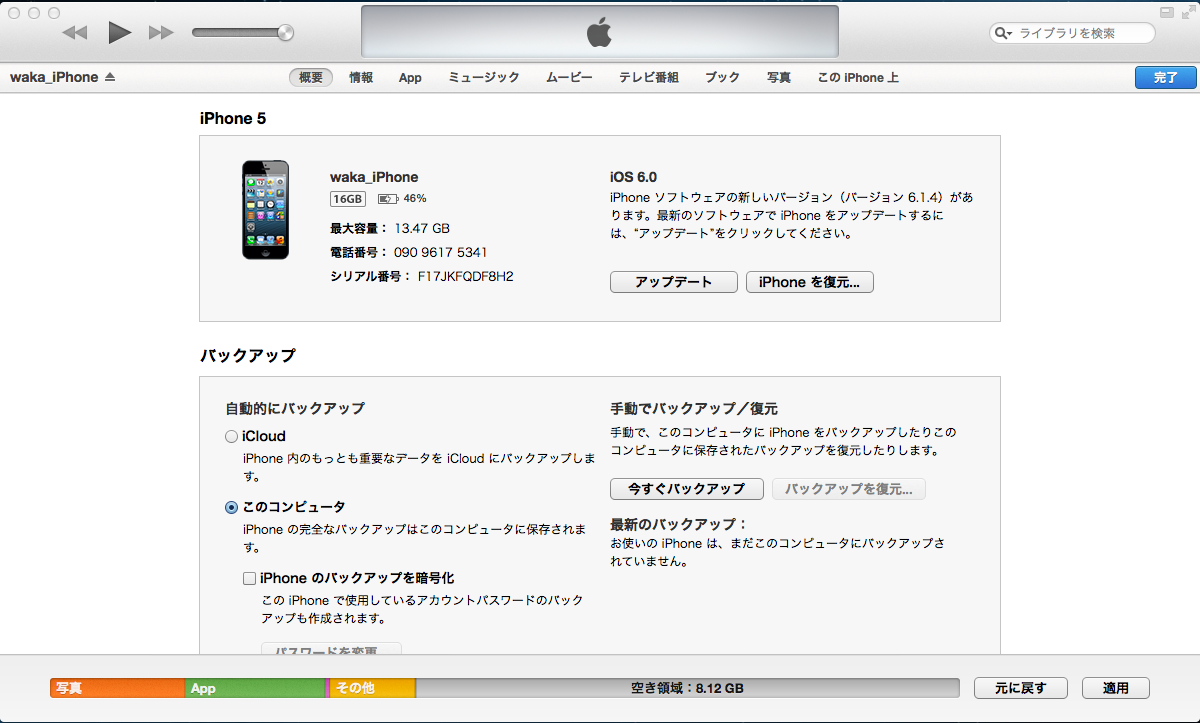
これでパソコンにiPhoneのデータがバックアップされます。バックアップには、pRecordのデータも含まれています。
iCloudバックアップから復元する場合は、iPhoneを初期化するか、新しいiPhoneをセットアップする際に行います。
iTunesからバックアップを復元する方法です。
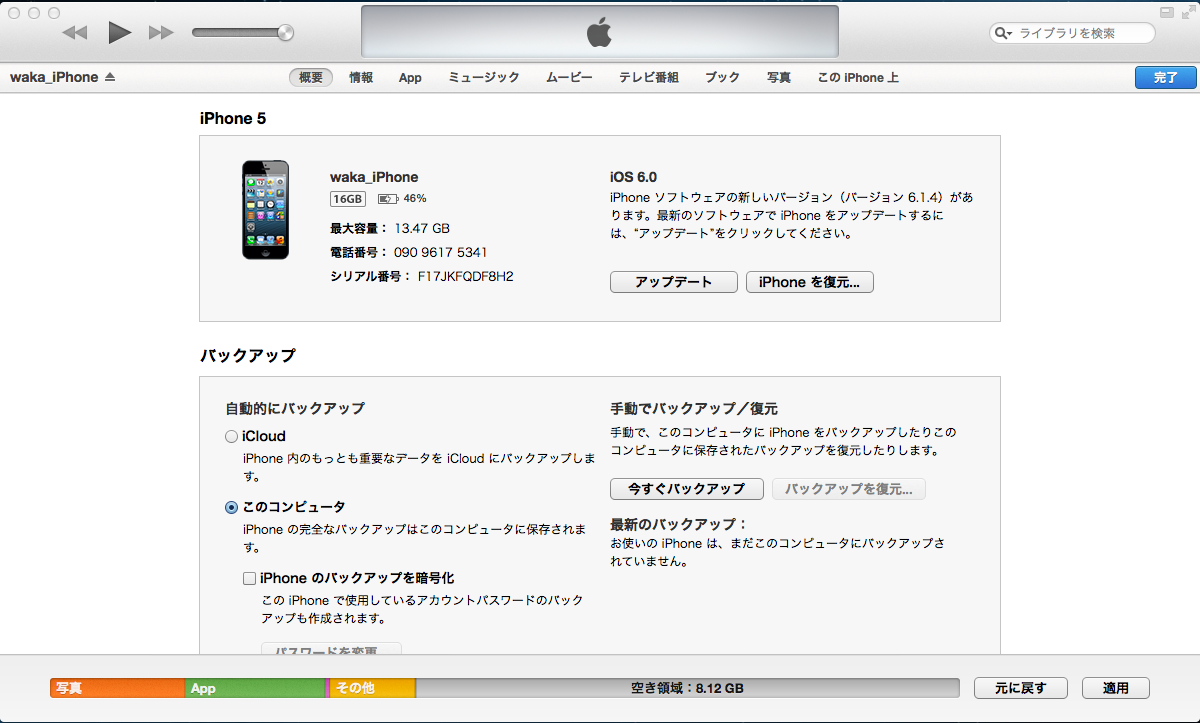
復元が完了すると、バックアップを取った時点のデータが復元されます。以下はカレンダーデータが復元された例です。pRecordのデータも同様に復元されます。
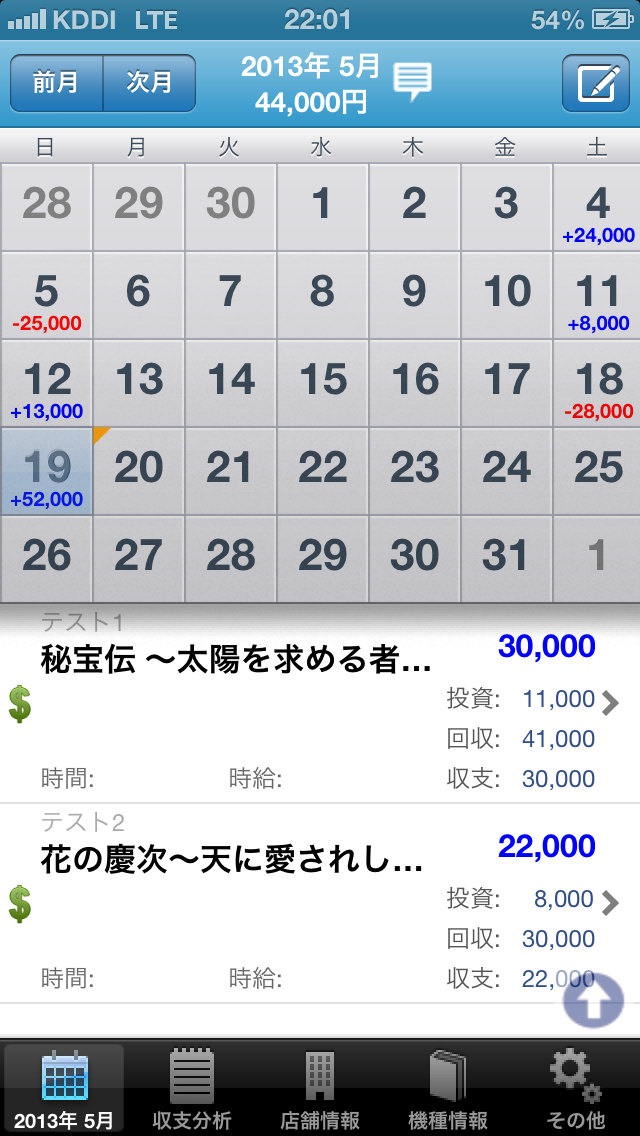
重要なデータを失わないために、週に1回程度は定期的にバックアップを取ることをおすすめします。
バックアップが失敗する場合は、以下を確認してください:
ヒント: バックアップが正常に作成されたかどうかを確認するには、iPhoneの「設定」→「自分の名前」→「iCloud」→「iCloudストレージを管理」→「バックアップ」で最新のバックアップの日時を確認できます。