iOS Android pRecordの店舗登録機能について解説します。自動検索されない店舗は手動で登録できます。
pRecordでは、お店を検索して選択することができますが、検索で表示されない店舗がある場合は、手動で店舗情報を登録することができます。この機能を使えば、地域の小規模店舗や新規オープンした店舗など、データベースに未登録の店舗でも収支管理を行うことが可能です。
新しい店舗を登録する手順を説明します。
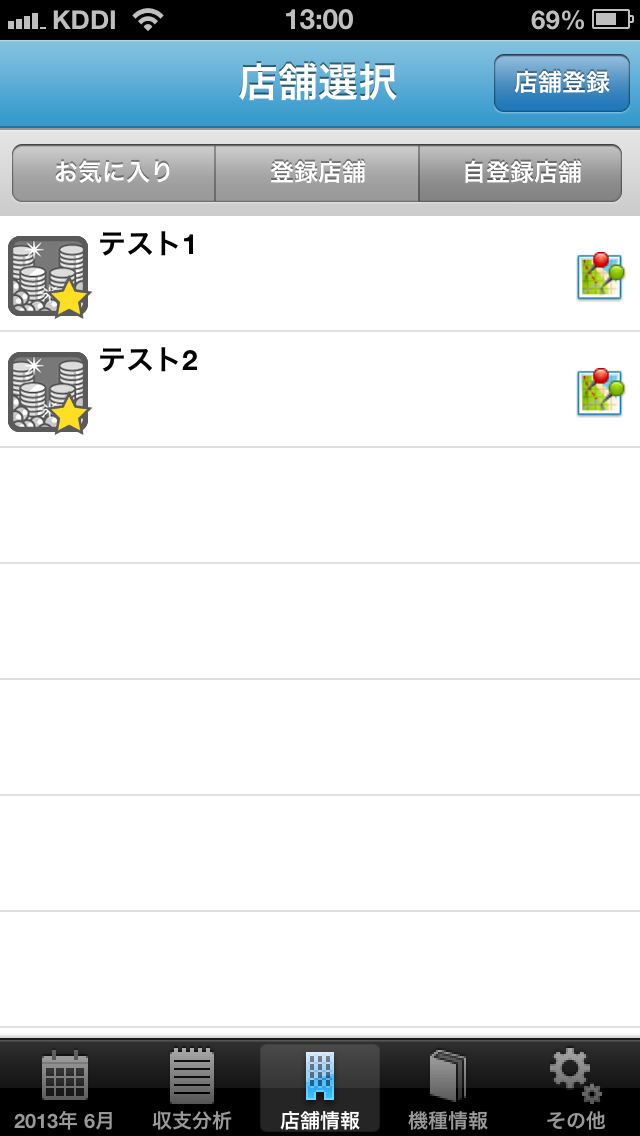
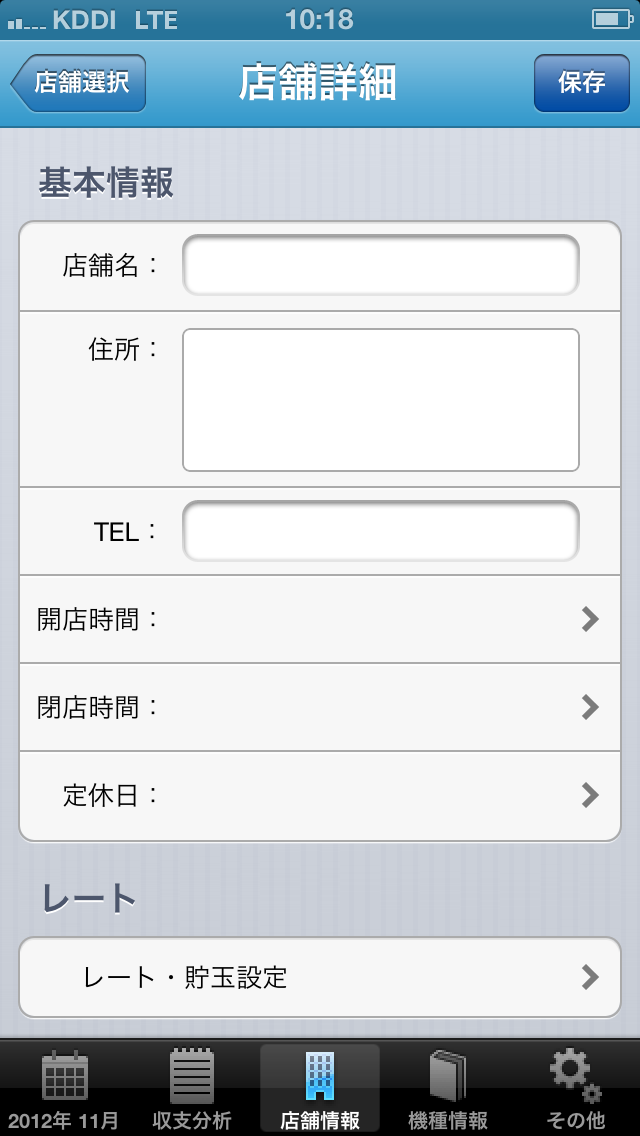
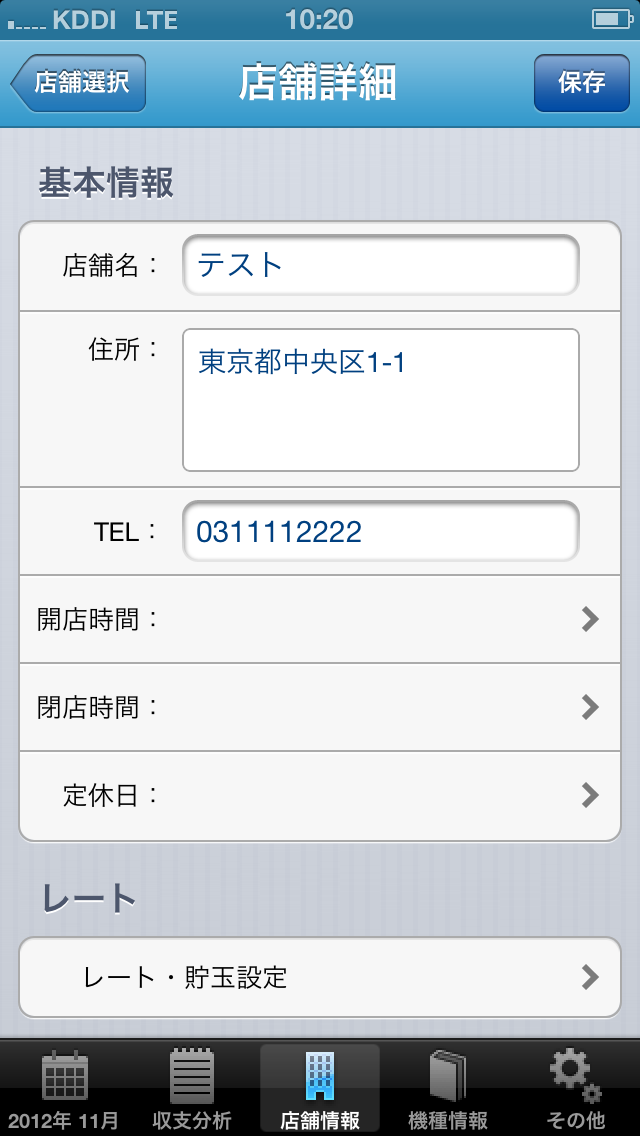
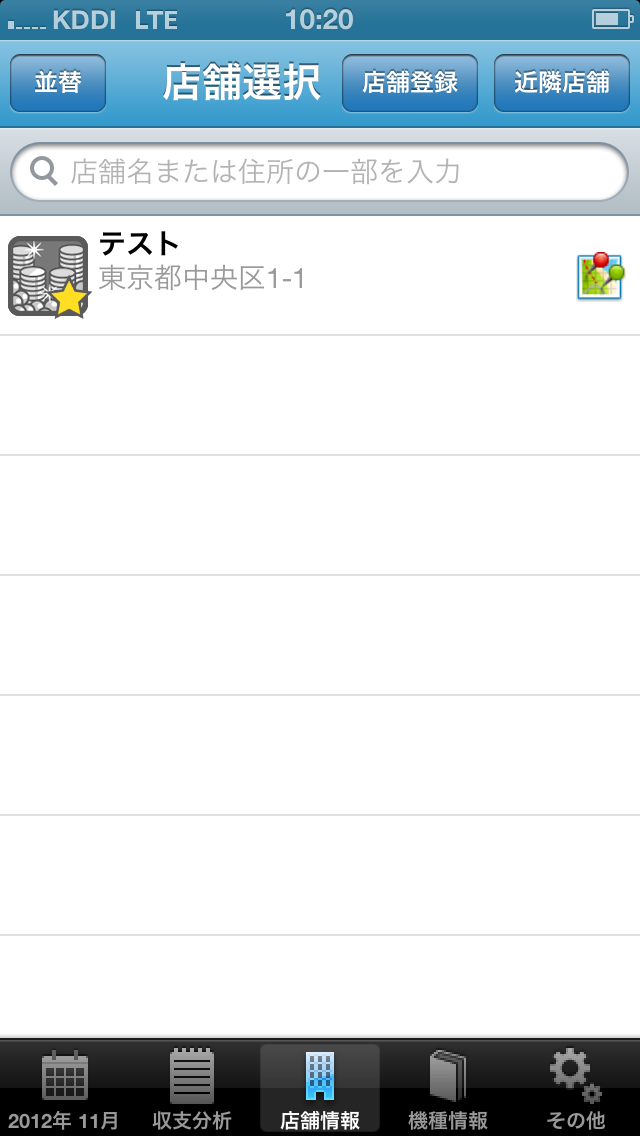
ヒント: 店舗名は正確に入力すると、後から検索しやすくなります。住所情報も可能な限り詳細に入力することをおすすめします。
すでに登録済みの店舗情報を修正したい場合の手順です。
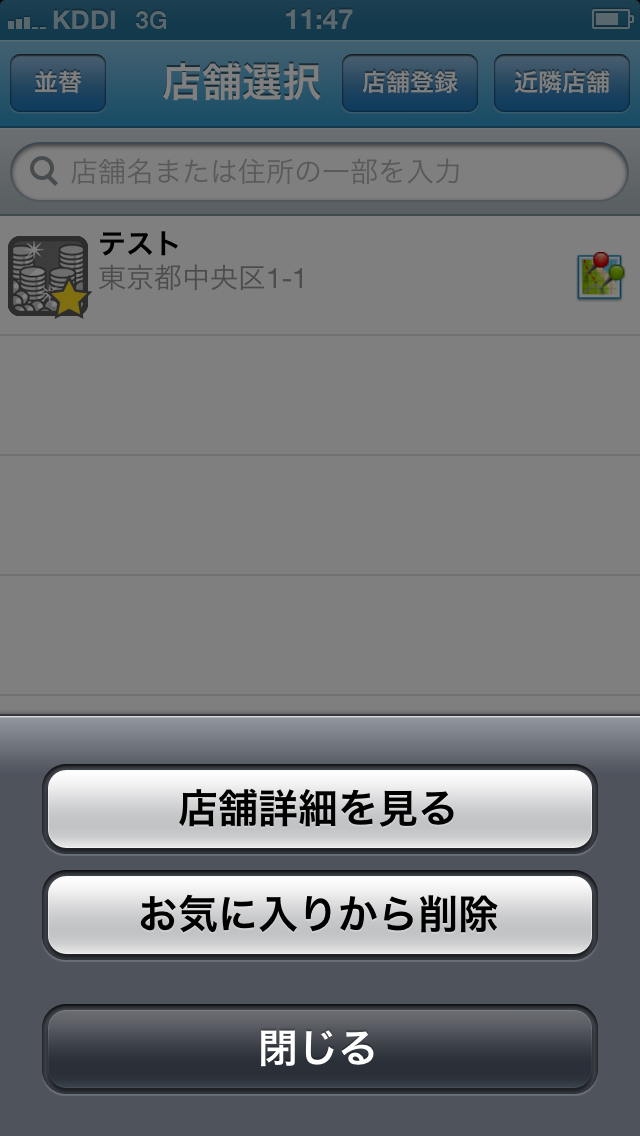
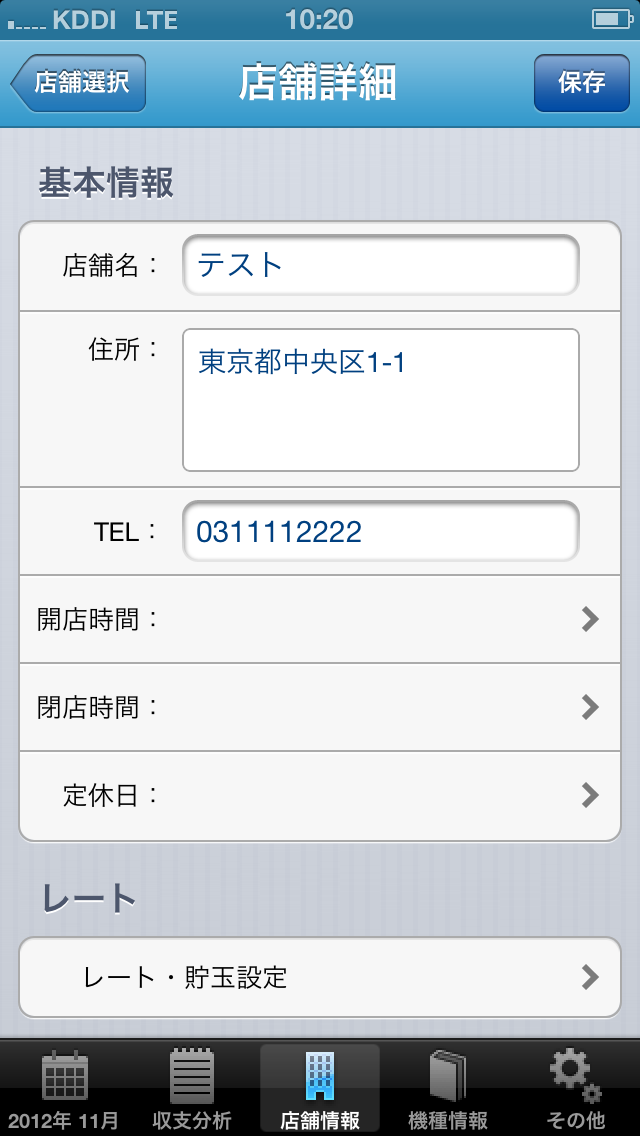
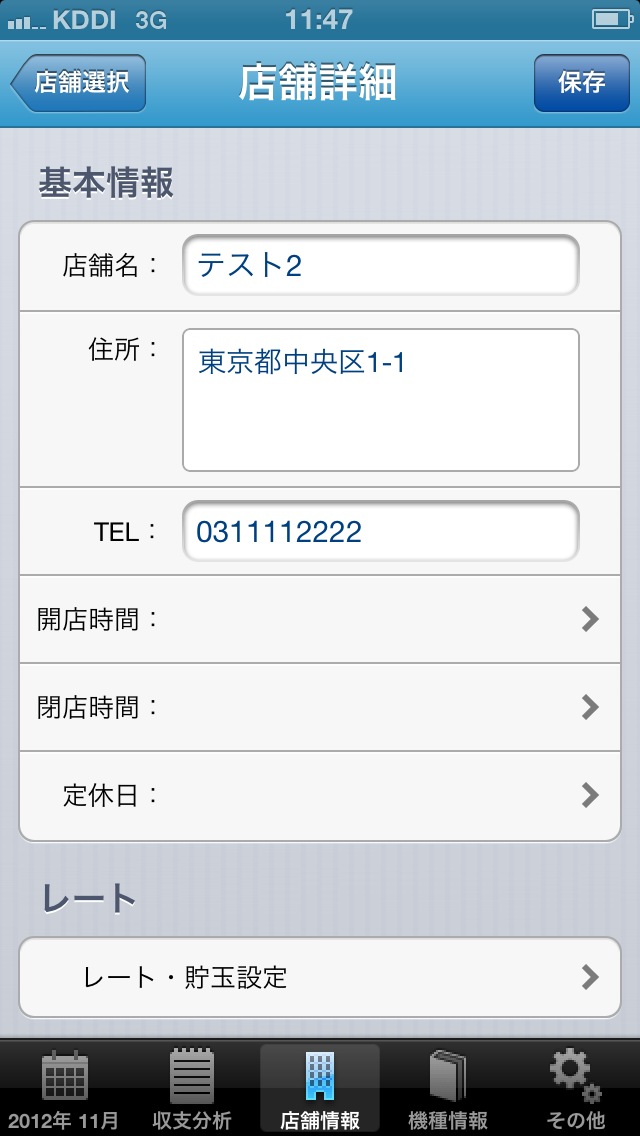
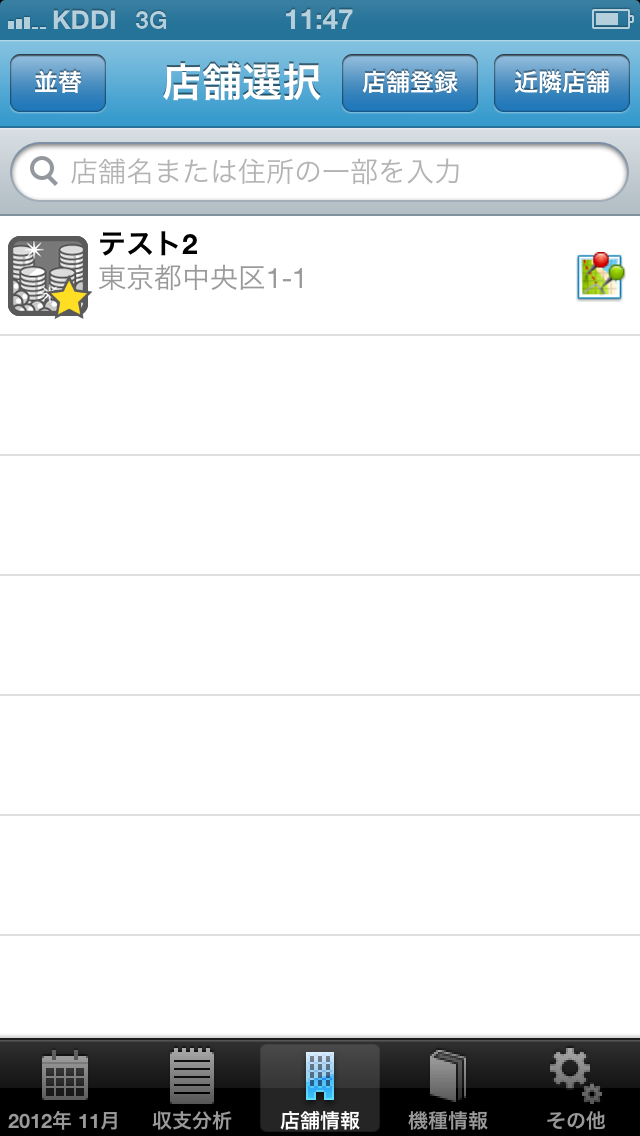
手動で登録した店舗も、自動検索された店舗と同様に以下の機能で活用できます:
注意点: 手動で登録した店舗情報は、あなたのアカウントにのみ保存されます。他のユーザーには共有されません。